Have you been thinking about how you can simply know how to Enable or Disable Windows Defender? This post will really go a long way in lecturing you on all you really need to know when trying to enable or disable windows defender on your personal computer (PC).
Must Read: Simple Tricks On How To Download Videos From Twitter
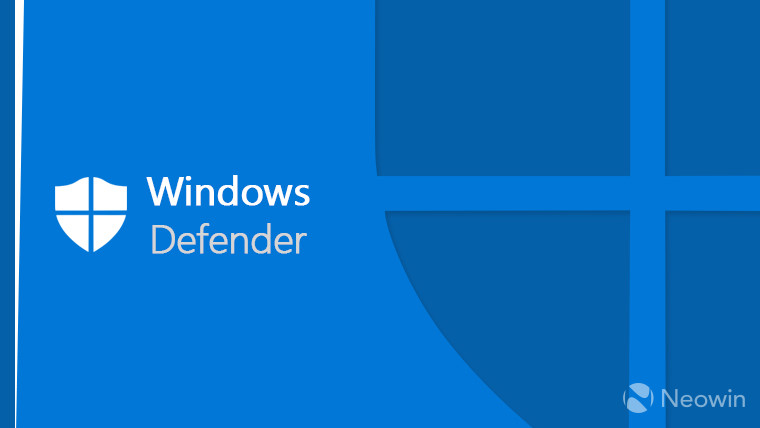
How to Enable or Disable Windows Defender
It will interest us to let you know that windows defender has been wonderful in the sense that it protects the computer from cyber attacks. With the help of a windows defender, you have your system all protected. Below are the simple steps on how you can simply enable or disable windows defender on windows.
Related: Steps On How To Reset Windows 10 Account Password
Enable or disable Windows Defender with Registry Editor
Below are the simple steps by which you can enable or disable windows defender with the help of a registry editor.
1. Kindly press Win + R on your keyboard.
2. You will have to type in regedit on the run window and click on ok
3. Now you will have to click Yes on the UAC prompt to continue.
4. The page will open.
5. Go to HKEY_LOCAL_MACHINE\SOFTWARE\Policies\Microsoft\Windows Defender. Next, you will see HKEY_LOCAL_MACHINE, kindly click ok to expand.
6. You will have to click on SOFTWARE.
7. Now you will have to expand Policies and scroll down to Microsoft by selecting “Windows Defender”
8. Go to “DisableAntiSpyware” then double click on it and enter 0 as the value.
Recommended: 3 Simple Steps On How to Connect Your Laptop to Your TV
How to Turn OFF or Disable Windows Defender
1. Press Win + R on your keyboard.
2. hold the Regedit Key on the window and confirm ok
3. Tap on Yes on the UAC prompt in other to continue.
4. The editor window will open.
5. Go to HKEY_LOCAL_MACHINE\SOFTWARE\Policies\Microsoft\Windows Defender. Click on HKEY_LOCAL_MACHINE, just to expand it on the left-hand side.
6. You will have to click on SOFTWARE
7. Roll it down to Microsoft, then select Windows Defender.
8. Around the right-hand side, you will see “DisableAntiSpyware“, Make sure you double click on it and enter 0 as the value.
Important Notice: Some times, the DisableAntiSpyware might not exist, you will have to click on the Windows or on Windows Defender, tap on New, DWORD (32 bit )Value, rename it to DisableAntiSpyware and carefully enter the value 0 to enable or turn on Windows Defender).
Read This: Quickest Tips On Installing Third-Party Keyboards in iPhone and iPad
How to enable or disable Windows Defender Using gpedit.msc
Below are the simple ways by which you can enable or disable windows defender making use of gpedit.msc.
How to Turn Off Windows Defender via gpedit.msc
1. Press on key Win + R
2. Carefully fill in the gpedit.msc on the run window and then click on ok
3. On the page using computer Configuration
4. Click on Administrative Template, then go to Windows Components, roll it down to Windows Defender and click on it.
5. Be rest assured that you will see a setting, simply turn off the Windows Defender with the red box indicator.
6. Kindly set it up to Enabled to turn OFF or stop using Windows Defender, and then click on OK.
How to turn ON Windows Defender via gpedit.msc
1. hold the keys of Win + R on your keyboard.
2. fill in the gpedit.msc on the run window and tap on Ok to continue
3. Make use of computer configuration on the left-hand side.
4. Click on Administrative Template, move down to Windows Components, simply roll it down to Windows Defender and click on it.
5. A page with ” Turn off Windows Defender” will show up. Just click on it
6. Now you will have to set it to Disabled or Not Configured in other to turn ON or stop using Windows Defender. Confirm by tapping on Ok.
How to disable and restore Windows Defender on Windows 10 permanently
1. Download the ZIP archive.
2. Simply make sure the file is been extracted in Zip File
3. You will have to double-click disable_windows_defender_on_windows_10.reg to move on.
4. Make sure your system is been Rebooted on this stage
5. It’s been done and dusted. Those files you shall see no more.
How to restore Windows Defender using .reg File
1. Make sure the ZIP archive is been downloaded
2. Make sure you carefully extract the Zip File
3. Kindly double-click restore_windows_defender_on_windows_10.reg to complete the process.
4. Now simply reboot your system.
I hope you found this post interesting? do well to share this post with family and friends via any of the share media platforms. Do you have any questions regarding this post? kindly make it known to us via the comment session below. Stay with us as we do all we can to keep you updated.












Leave a Comment